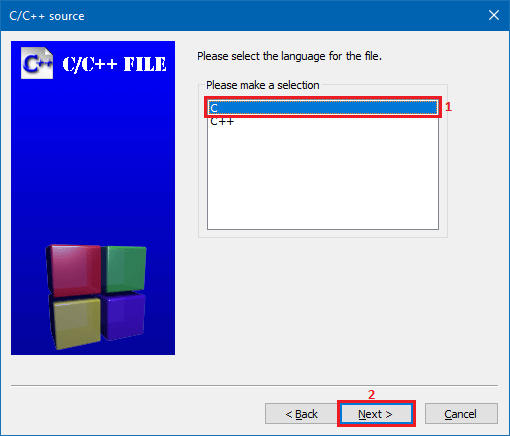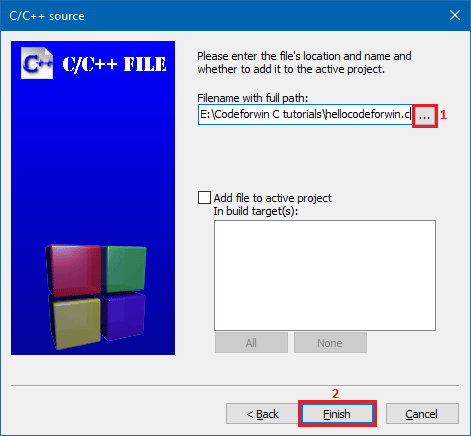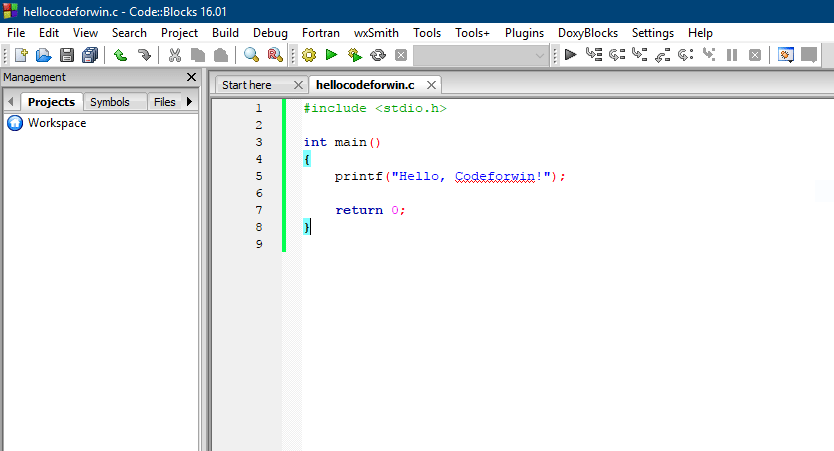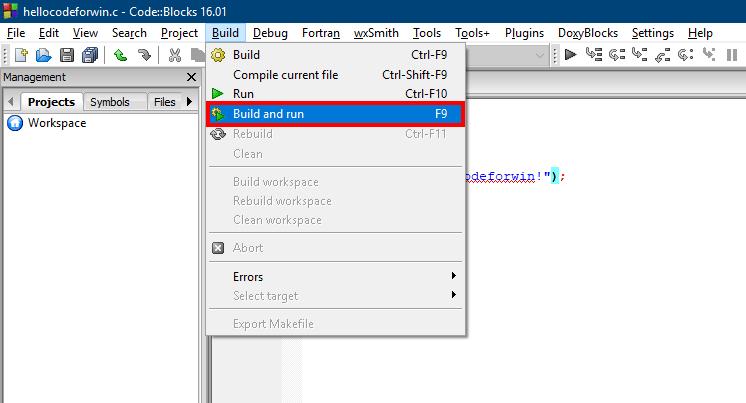Quick links
Compiling and executing C programs using command prompt has always been a nightmare to programmers. It is time taking process.
Once you got strong hold to compile and execute C programs using command line, it’s time to switch to IDE. However, I always recommend a beginner to use command prompt for sometime for compiling and executing C programs.
CodeBlocks is a powerful IDE for creating, compiling, executing and debugging C/C++ programs. In previous post, I explained installation and configuration of CodeBlocks. In this post we will move further and see how to create, compile and run a C program in CodeBlocks.
How to create C program in CodeBlocks IDE
- Open CodeBlocks IDE and create a new file. Click on File → New → File.
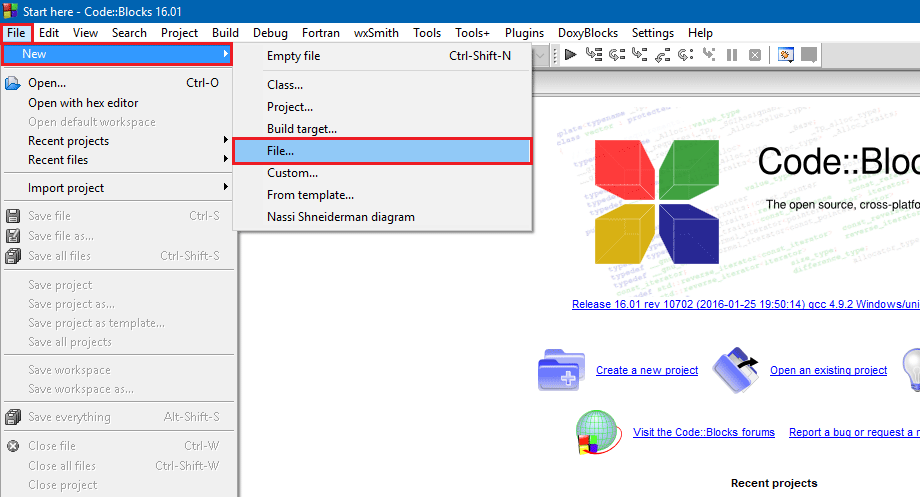
- From the New form template window select C/C++ source and click Go button.
- If you see a welcome message, click next to skip the welcome message. Make sure you have checked Skip this next time checkbox if you do not want to see this welcome message again.
Next, select your language from C/C++ source window and click Next button.
- Give name to your file and specify the location.
It is always recommended to save all your C programs in a C workspace (directory). Creating a C workspace is onetime process. For now, create a new C workspace (folder) with name “Codeforwin C tutorials” anywhere in your computer.
Once you created a C workspace, click the ellipsis button present under File name with full path. Browse your C workspace, mention the file name click Finish.
- Write and save your first C program. Press Ctrl + S to save.
For now you can simply copy paste the hello world C program.#include <stdio.h> int main() { printf("Hello, Codeforwin!"); return 0; }
How to compile and run C program in CodeBlocks
Once you created your first C program it’s time to compile and run the program.